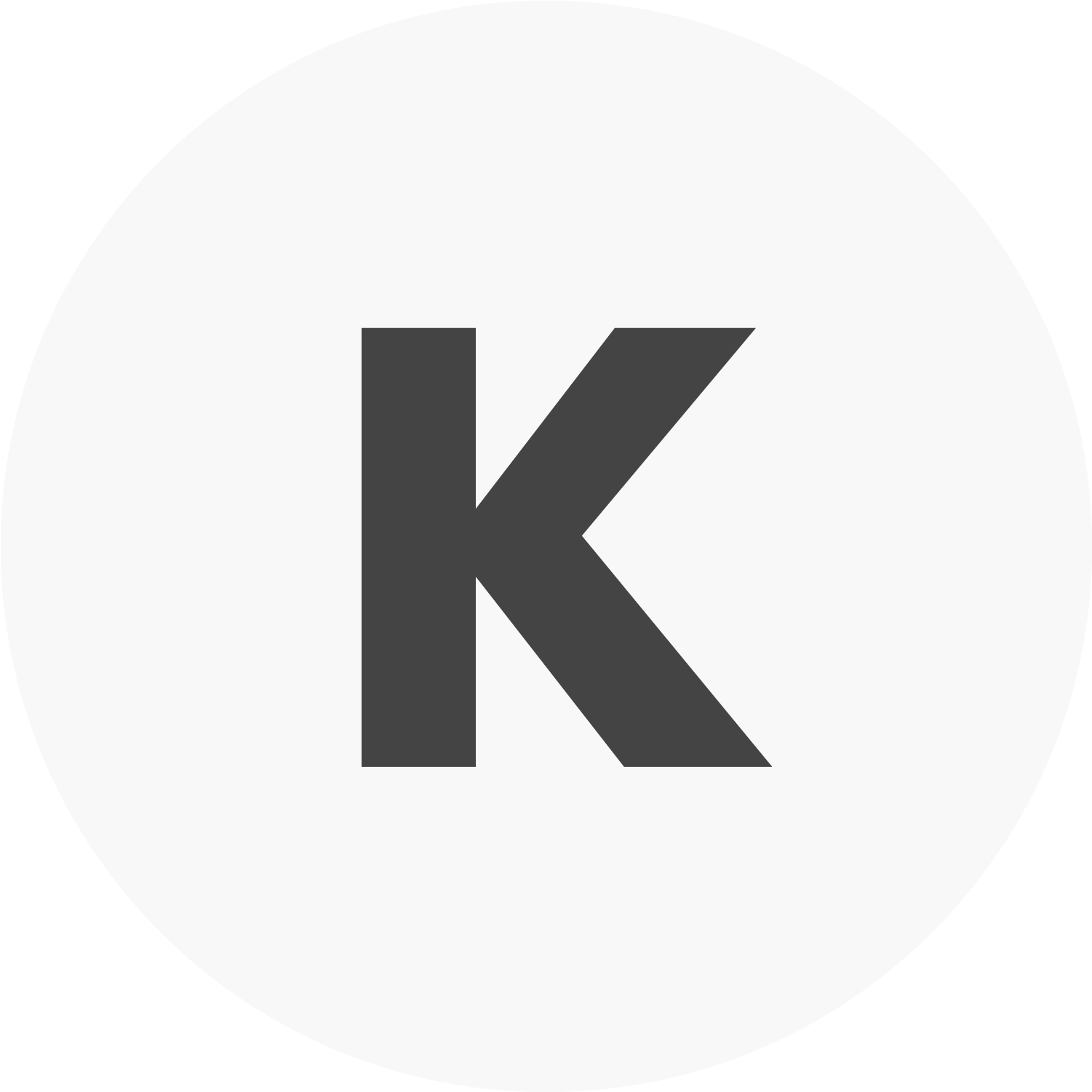プロジェクションマッピングに挑戦〜Millumin 3デモ版〜

目次
-
- 1. イントロ
- 2. ソフトのダウンロード・環境設定
- 3. 作成・投影(マッピング)
- 4. AfterEffectstとの連携
- 5. まとめ
1.イントロ
先日Grand VJを試してみた結果、操作性は申し分ないけれども、最大メリットのリアルタイムミックス機能を持て余してしまう可能性がある、という結論に達しました。
今回は目星をつけているもう一つのソフト「Millumin 3」を体験です。
こちらのデモ版はダウンロードから30日間の無料トライアル期間付き、そのあとも使いたかったら月額か購入か選んでね~ということみたいです。
2.ソフトのダウンロード・環境設定
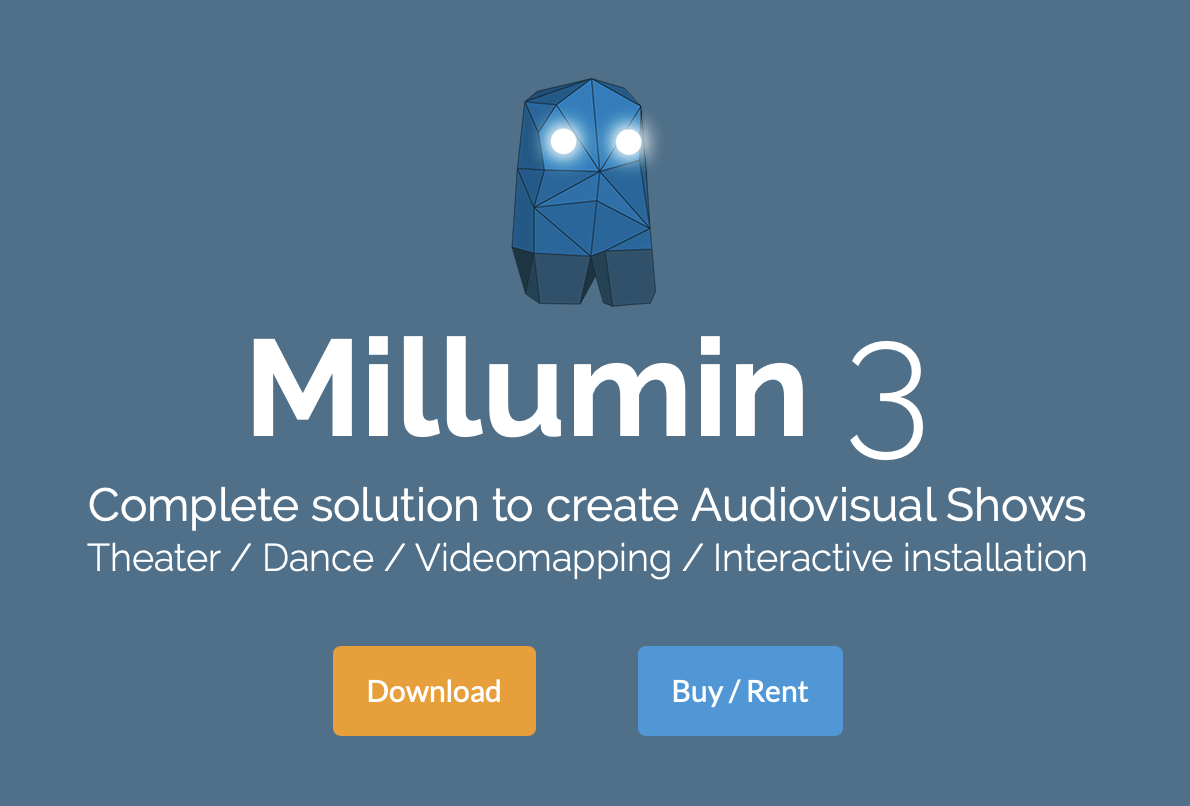
https://www.millumin.com/v3/index.php
Downloadボタンからダウンロードします。
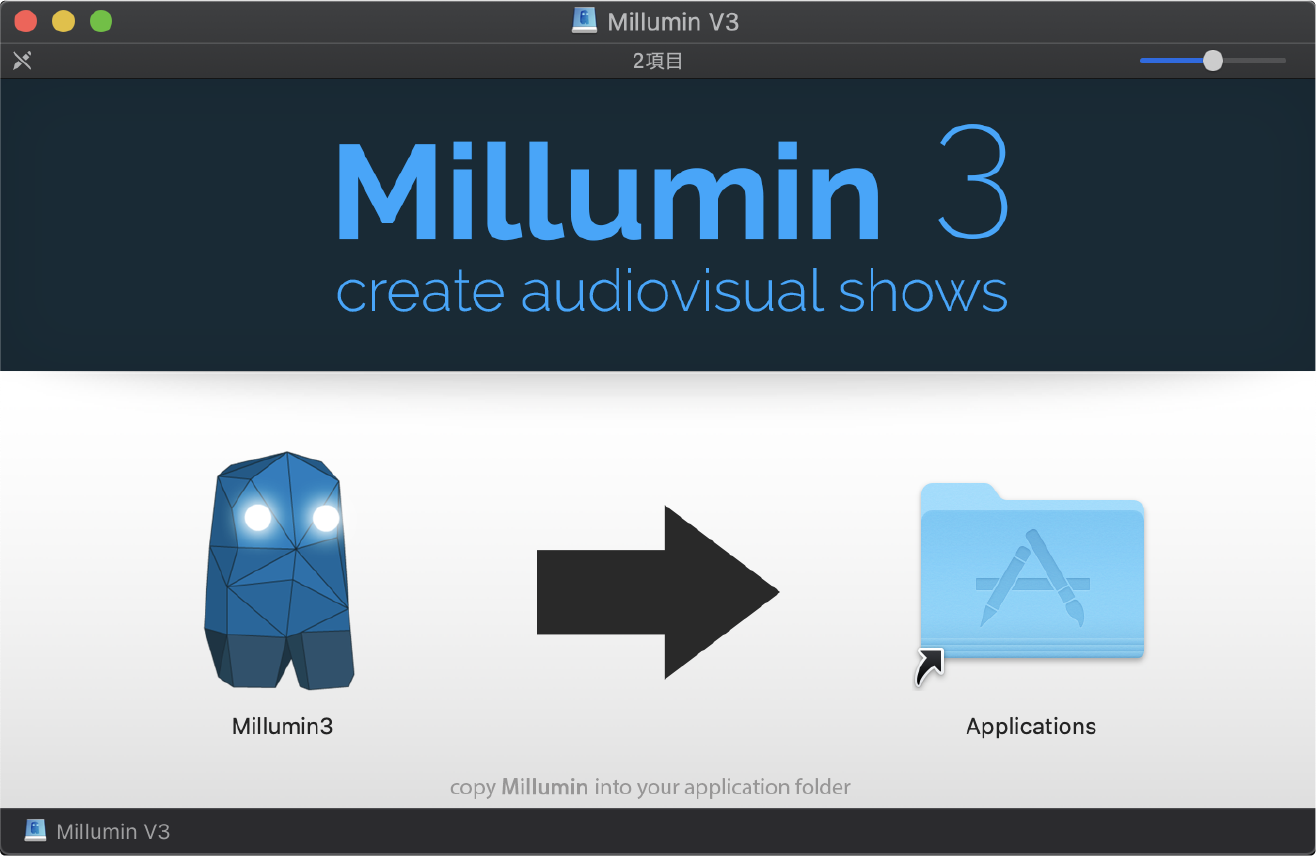
ダウンロードが終わりファイルを開くとこのようなディスプレイが表示され、アプリケーション内にソフトをコピーするように言われます。
コピー&ペースト、またはこのディスプレイ上のMillimin3アイコンをドラッグ&ドロップでもコピーできました。
アプリケーション内にコピーしたMillumin3を開きます。こちらが初期画面です。
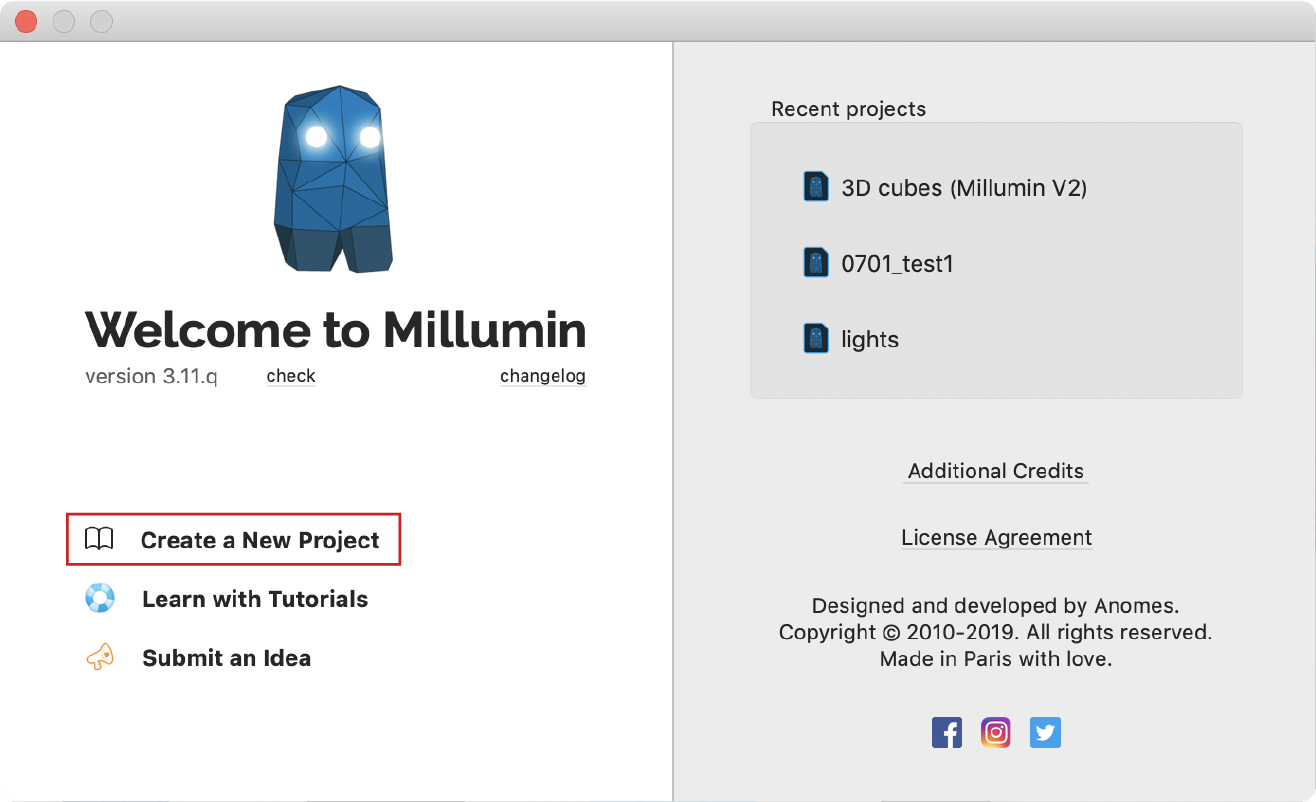
Create a New Projectをクリックで新プロジェクトを作成、Learn with Tutorialsをクリックで公式サイトのチュートリアル動画ページにリンクします。
プロジェクターを接続し、PCの環境設定 > ディスプレイから「ディスプレイをミラーリング」のチェックが外れていることを確認します。
Create a New Project > プロジェクト作成画面上部プロジェクトタイトルの下のOutputをクリック。
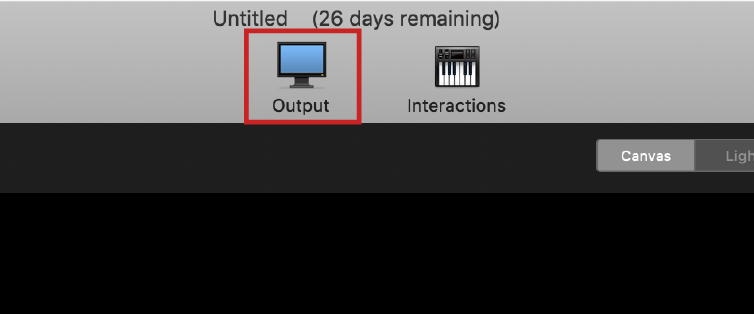
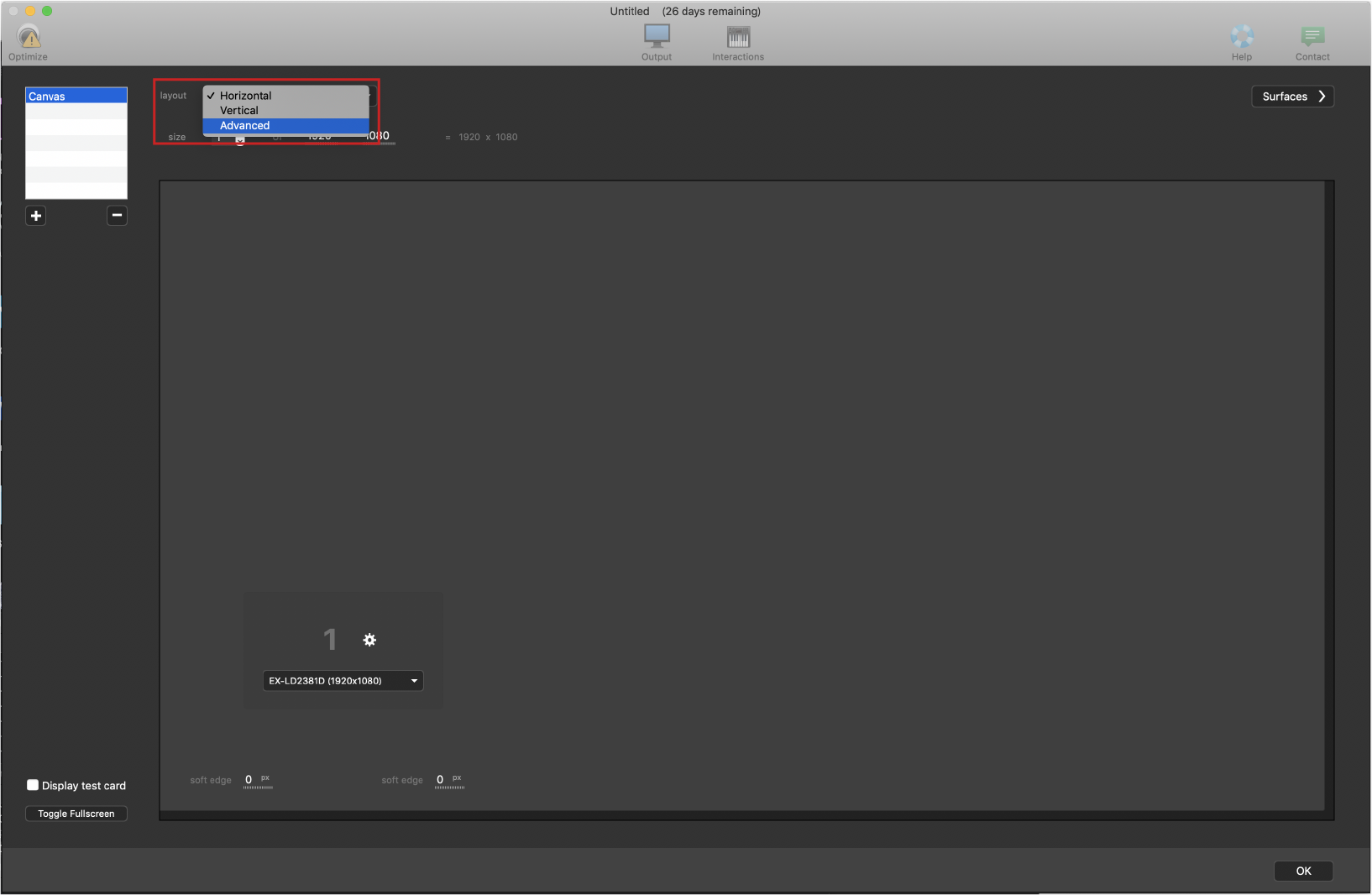
layoutセレクトボックスからadvancedを選択します。
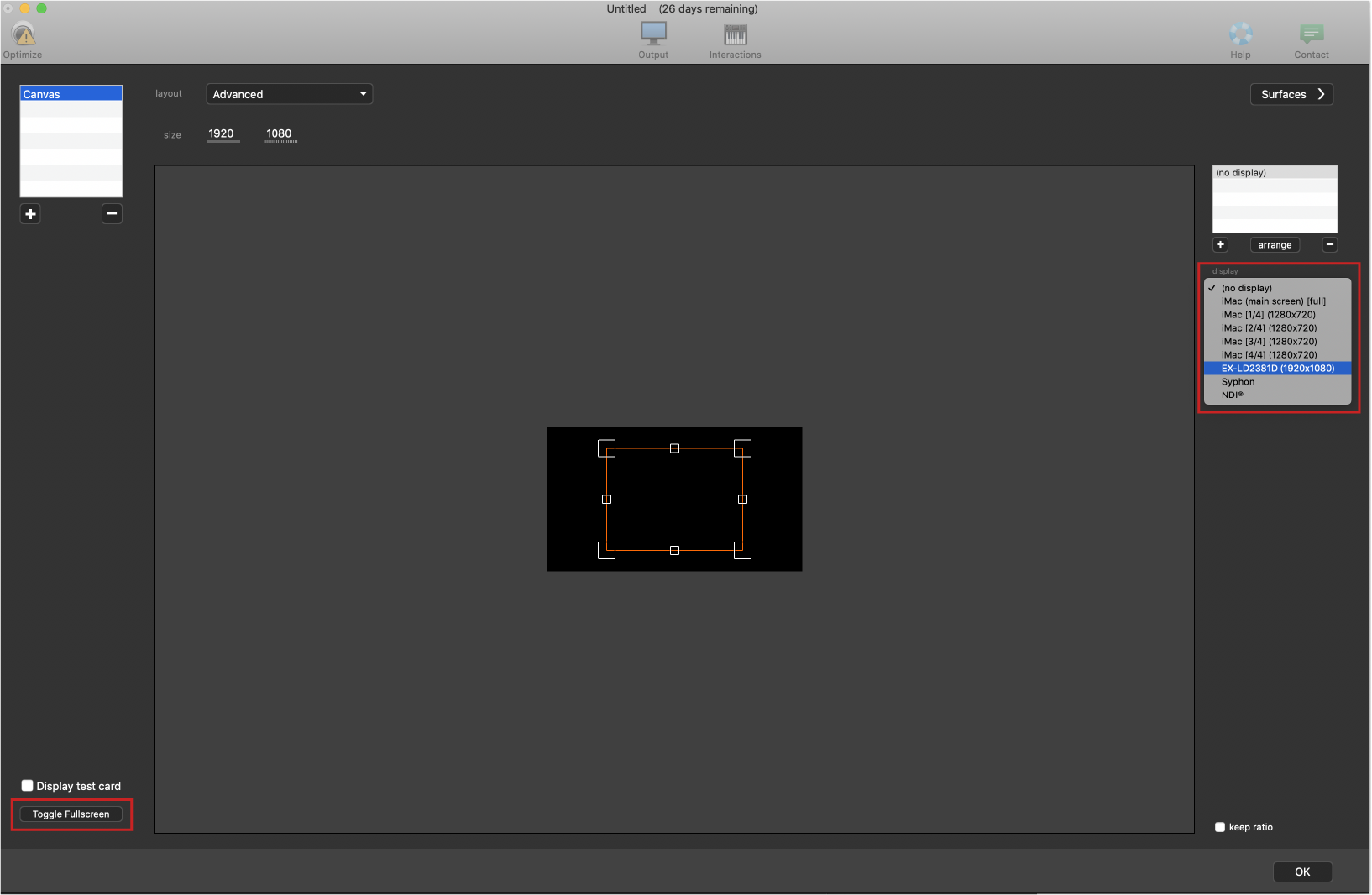
displayセレクトボックスからプロジェクターを選択し、左下Toggle Fulluscreenをクリックで全画面表示になっていれば設定完了です。
右下OKでOutput画面を一旦終了します。
3.作成・投影
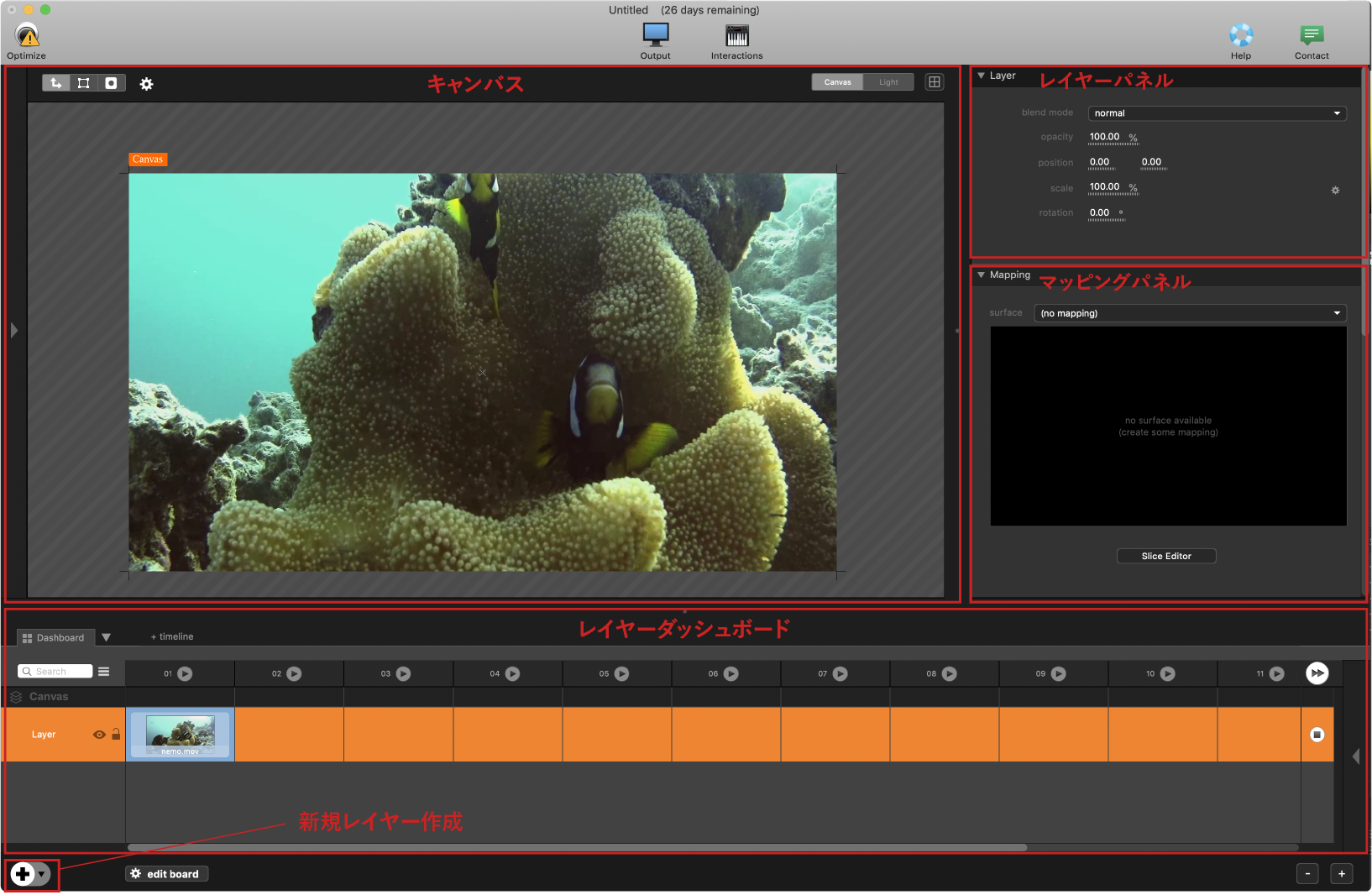
編集画面はメイン画面、レイヤーパネル、マッピングパネル、レイヤーダッシュボードから構成されています。
ダッシュボードのレイヤーブロックに動画をドロップし、クリックで選択状態にします。
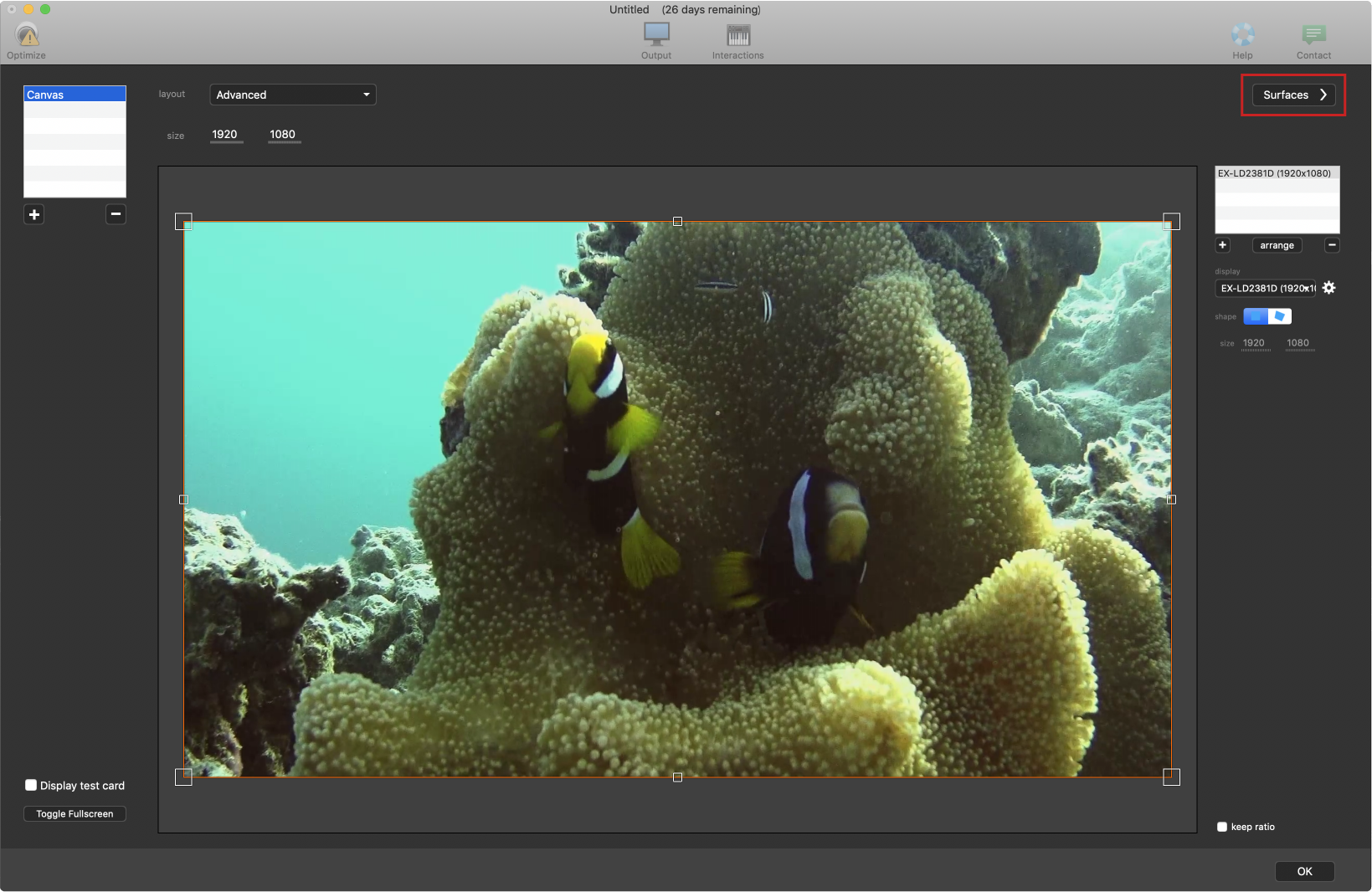
Outputウインドウを再び開くと、先ほど選択したレイヤーが表示されています。右上SurfaceをクリックしSurfaceウインドウを開きます。
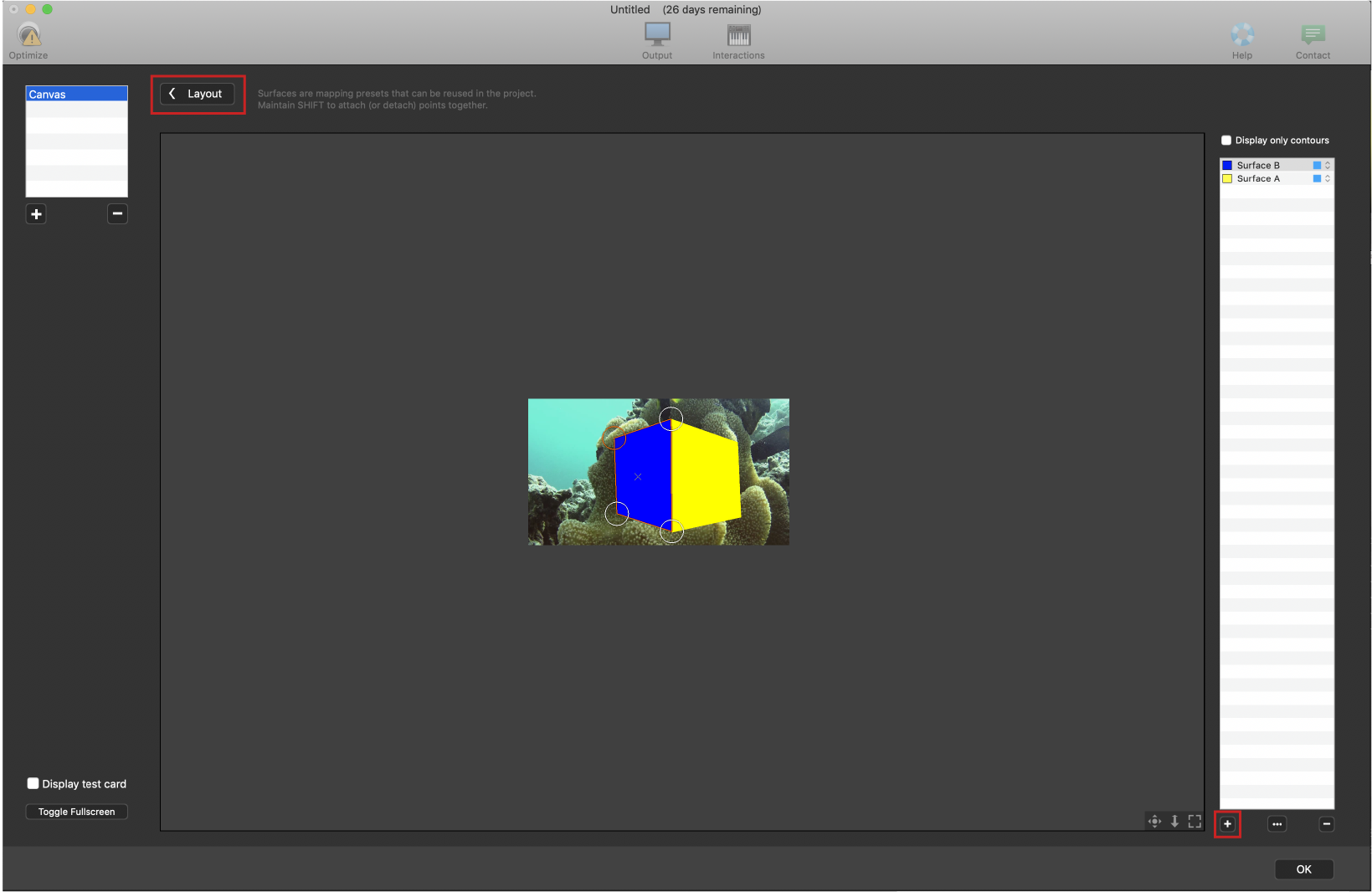
右側Surfaceパネル下部+で新規Surfaceを追加し、投影したいオブジェクトに合わせて変形させます。
選択されたSurfaceはオレンジのラインで囲まれ、移動可能な頂点は白丸で囲まれます。
選択したい頂点をクリックし、白丸がオレンジになったら移動可能です。
Shift+移動で他の頂点にぴったり合わることもできます。
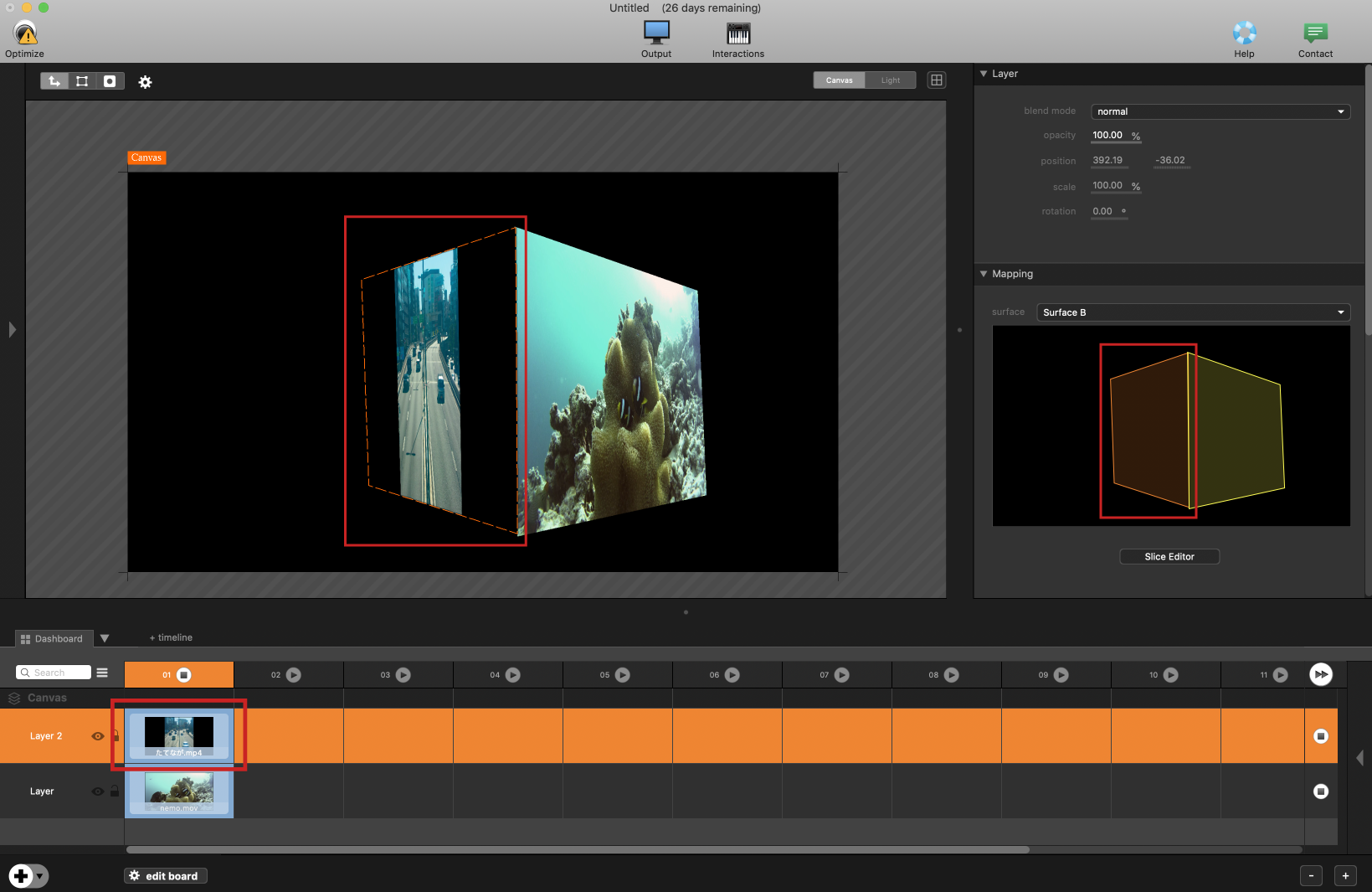
編集画面に戻り、レイヤーを選択した状態でMappingパネルで割り当てたいSurfaceをクリック、またはセレクトボックスで選択すると、キャンバスに実際のアウトプットが表示されます。
左側Surface、車動画の左右の余白をトリミングします。
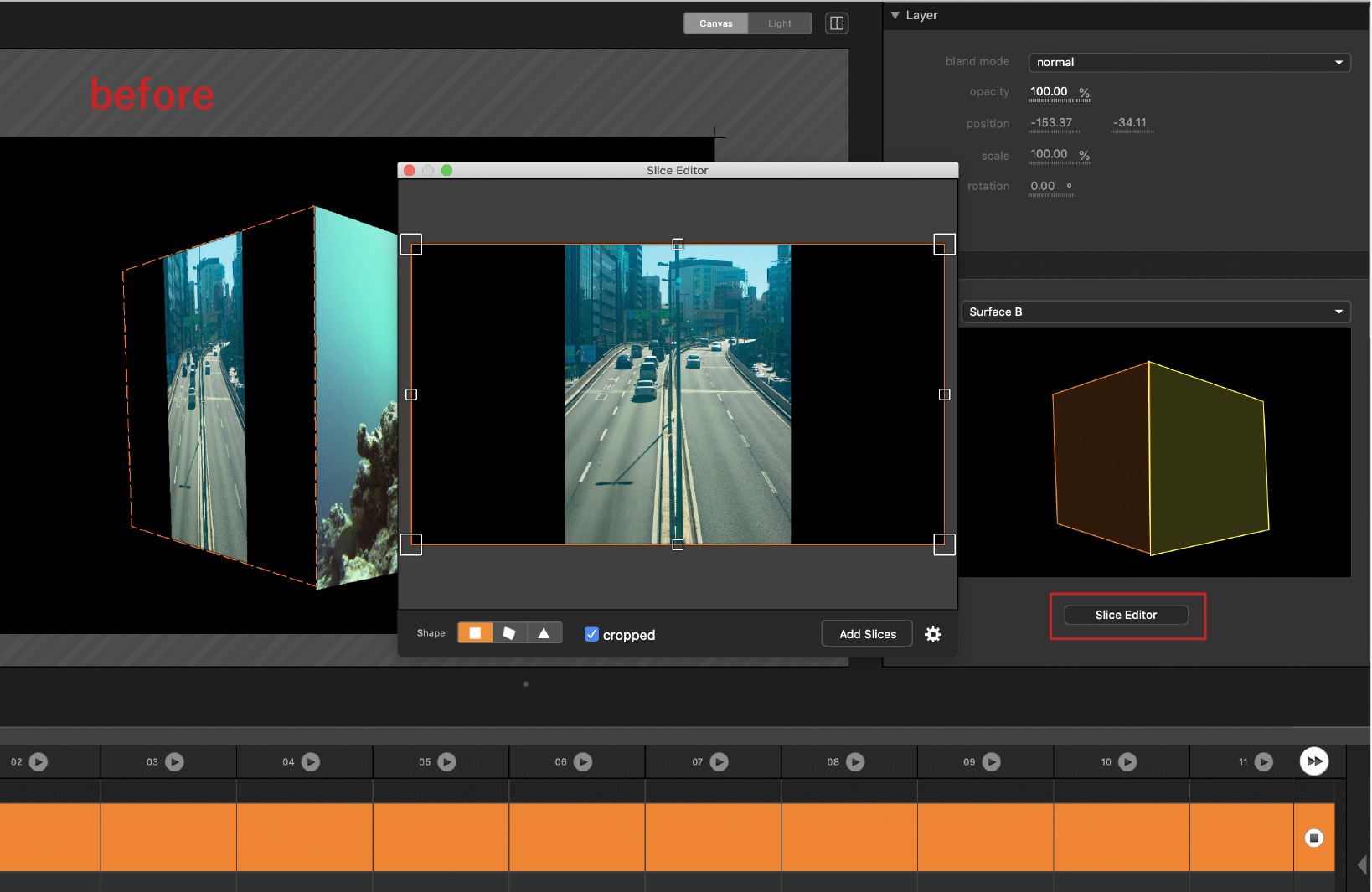
MappingパネルのSlice Ediorをクリックします。Surfaceに割り当てる動画の領域を編集できます。Shapeを選択すれば多角形や三角形にトリミングも可能です。
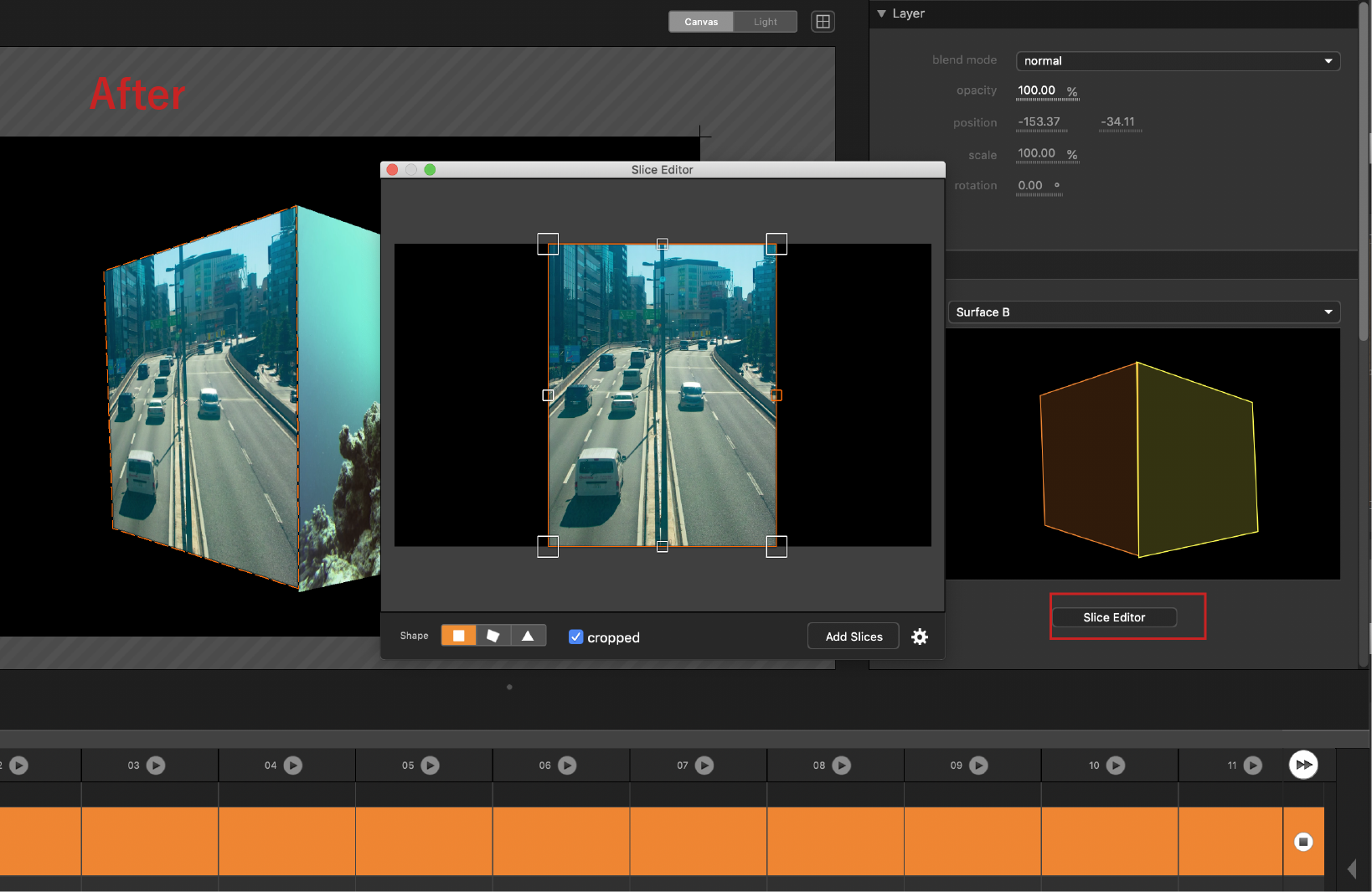
Surfaceいっぱいに動画を表示させることができました。
4.After Effectsとの連携
Millumin最推しポイントがこれです。AeのプロジェクトファイルAEP拡張子がそのまま読み込み可能。Aeでの編集がリアルタイムで反映されます。
http://help.millumin.com/?page=after_effects#pagePart
Ae用プラグインとサンプルプロジェクトをダウンロードします。
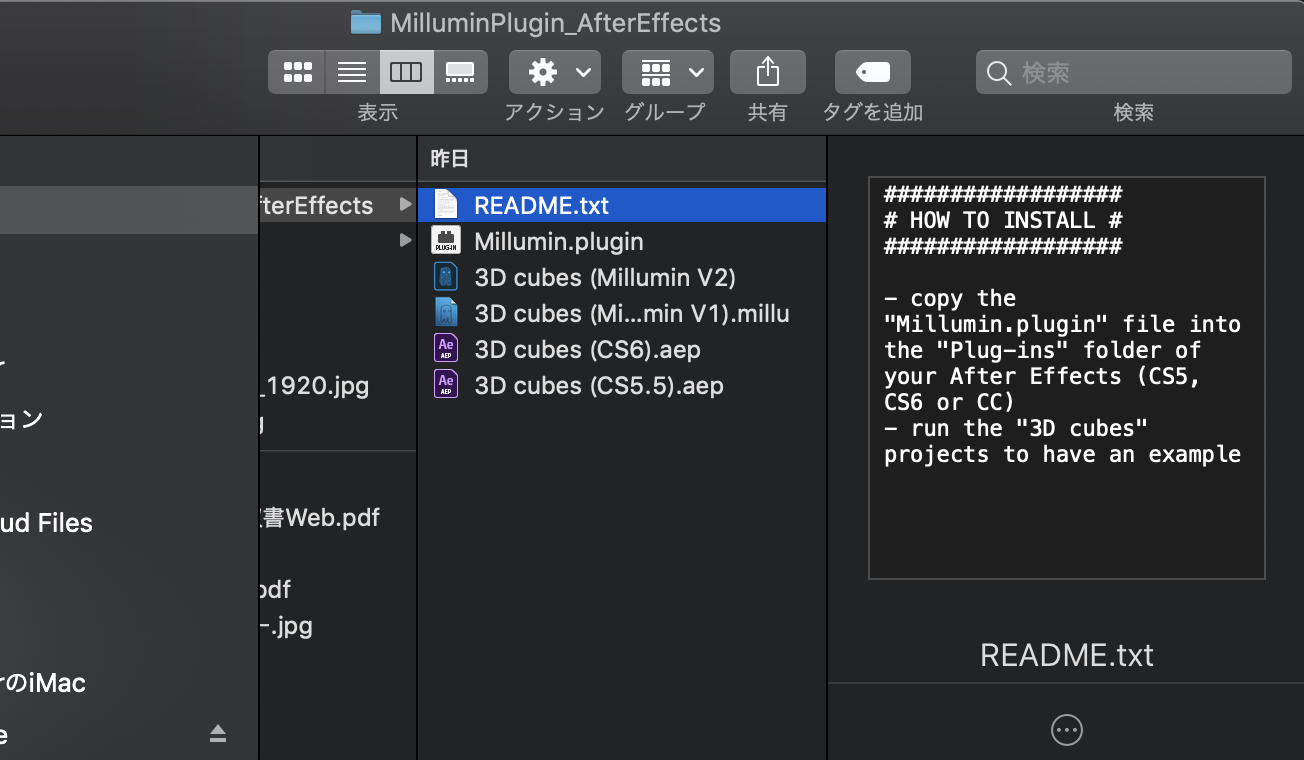
READMEに従いMillumin.pluginをAeフォルダのPlug-insフォルダ直下にコピーし、Milluminプロジェクトと、3D cubes.aepをそれぞれ開きます。
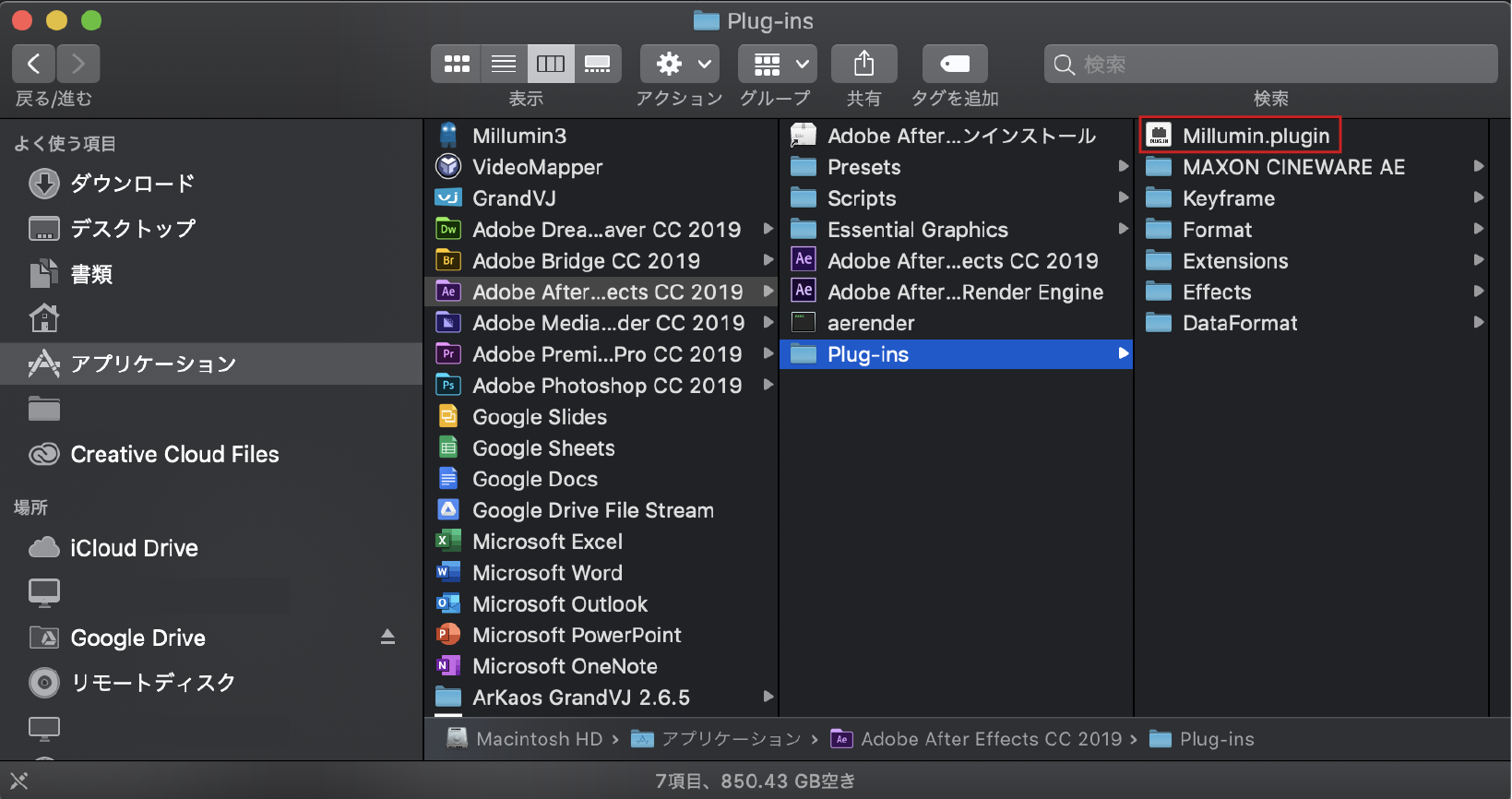
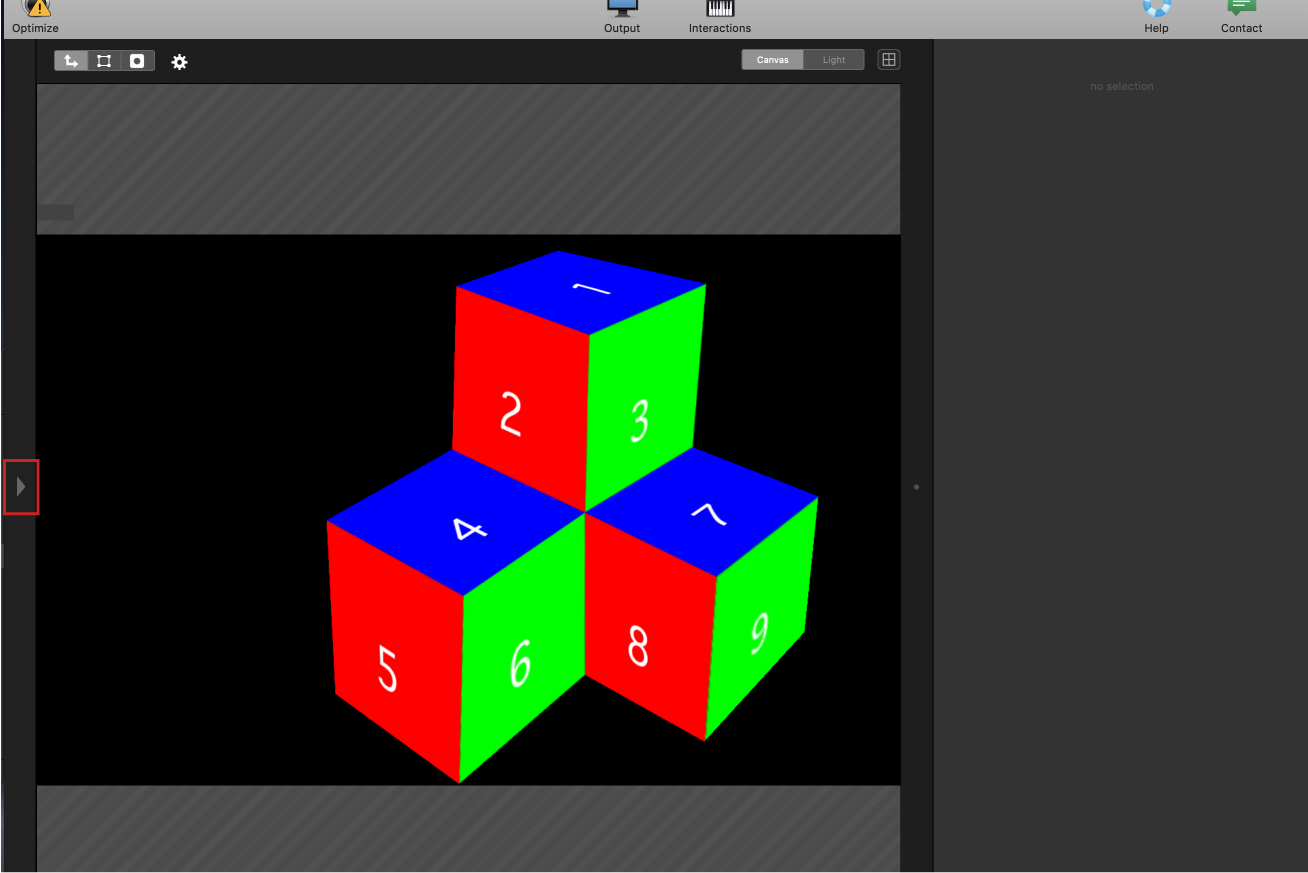
Milluminキャンバス画面左の三角をクリックしてライブラリパネルを表示します。
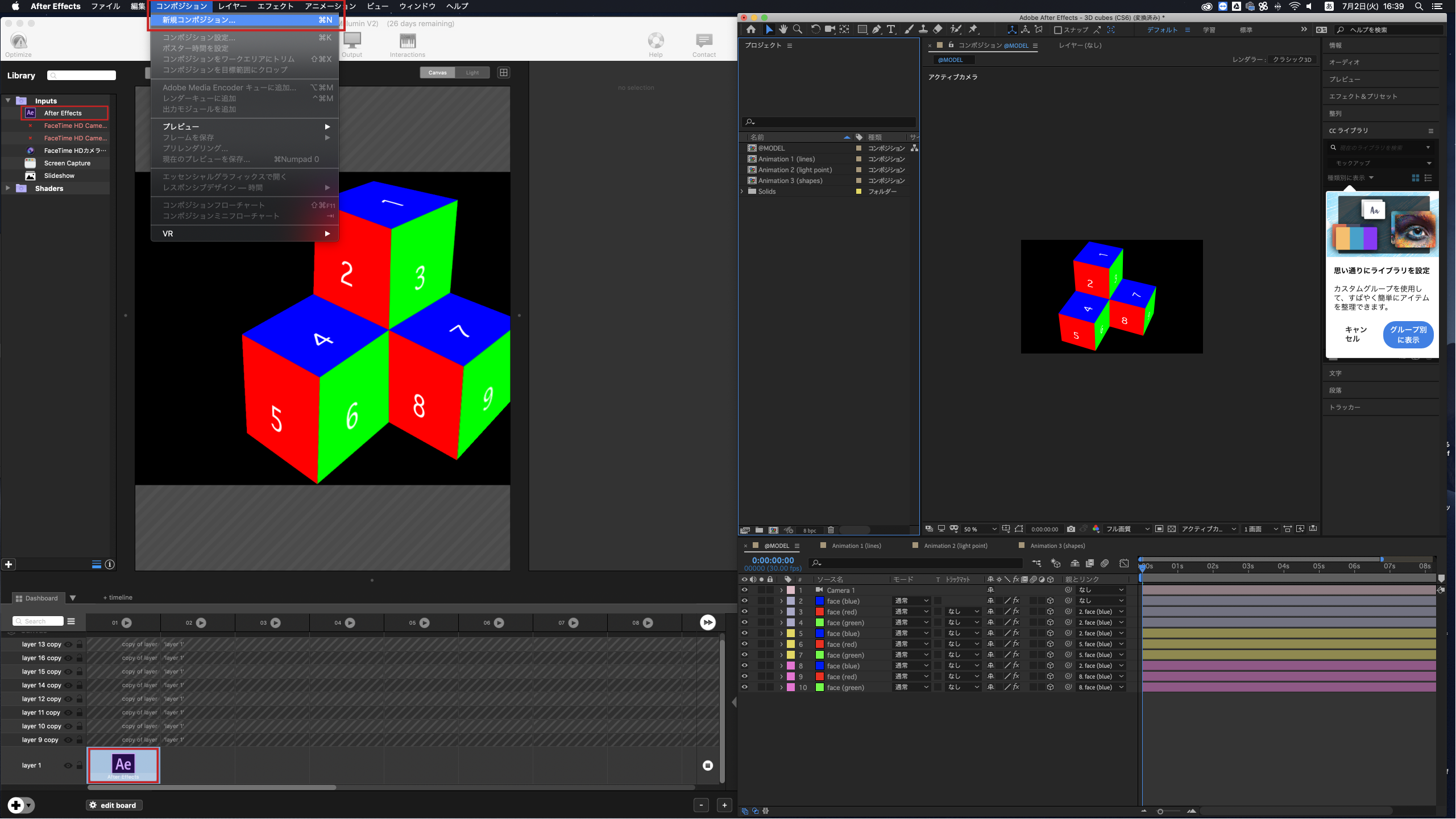
ここに気づくまでに時間がかかったのですが、Aeのツールパネル コンポジション > 新規コンポジション(またはCommand + N)で新規コンポジションを作成してはじめてリンクしてくれます。既存のサンプルコンポジションをいくら編集してもリンクしてくれないので注意。
LibraryパネルにAeアイコンが表示されればリンク完了です。Aeでの編集内容がリアルタイムでMilluminに反映されます。
5.まとめ
インターフェースも良く、とにかくAe連携が便利。別のソフトというよりAeのプラグイン+αという印象です。Aeでの動画、アニメーション制作に慣れている方はリンクさえ出来てしまえば、あとはいつも通り動画制作する感覚でマッピングに挑戦できるのではないでしょうか。
どちらを購入したかは次回の記事でご確認ください!




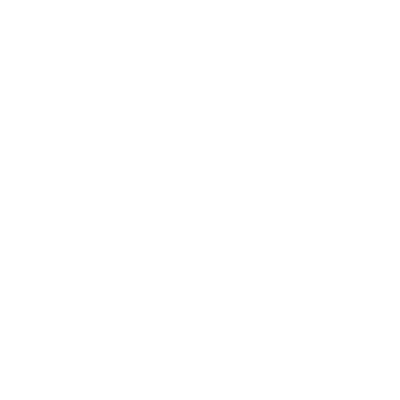 tweet
tweet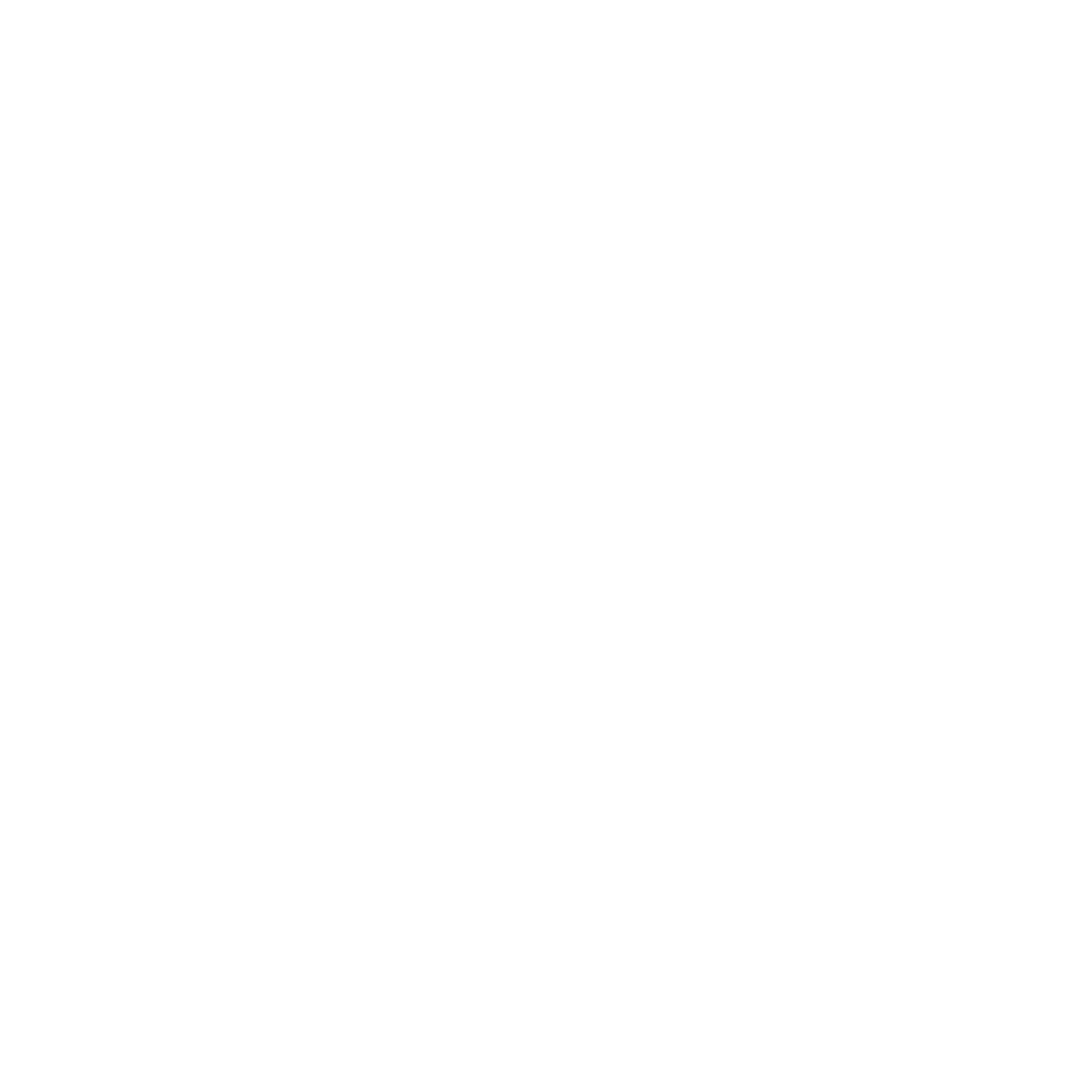 share
share