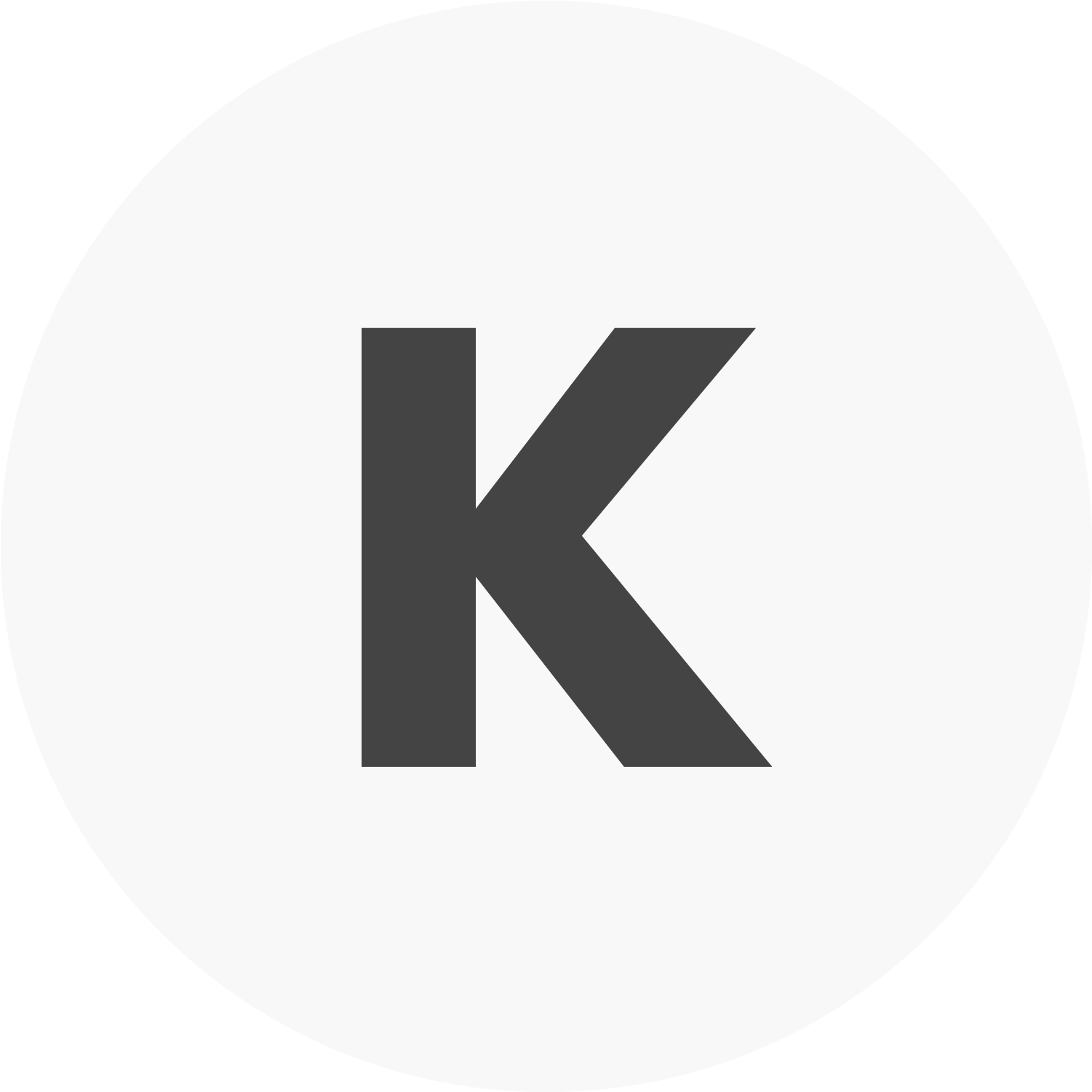プロジェクションマッピングに挑戦〜Grand VJ 2 XTデモ版を体験〜

- 1. イントロ
- 2. ソフトのダウンロード・環境設定
- 3. 作成・投影(マッピング)
- 4. ミキシング(映像のエフェクト)
- 5. まとめ
1.イントロ
プロジェクションマッピングを使った映像制作の提案をしていきたい、そんな思いからソフト購入を検討している弊社。
目当てのマッピング用ソフトGrand VJ 2 XTとMillumin3のデモ版を使用してみました。
こちらのブログを参考にしながら、無事初めての投影に成功しました。
図を使用して分かりやすく説明いただいており大変ありがたいです…
ソフトの概要をさらに簡潔に、ざっくり説明しますと、「もともとGrand VJは8枚までのレイヤーを作成・映像投影できたが、Video Mapperというモジュールを組み合わせることによってそれぞれのレイヤーを別々の場所に、違う形で作成・映像投影できるように。おかげでプロジェクションマッピング制作ができる」ということみたいです。
2.ソフトのダウンロード
こちらの正規代理店サイトからGrand VJ XTをダウンロードします。
ダウンロード時点では製品版、デモ版変わらず、購入者には製品版ソフトを開くためのアクティベイトコードが送られる仕組みのようです。
ダウンロード終了後、ソフトを開くとSoftware Activation画面が表示されます。
今回はデモ版なので、「Try Grand VJ XT」にチェックを入れ、Finishをクリック。
次に出る画面にもOKをクリックすると、Grand VJソフトが開きます。
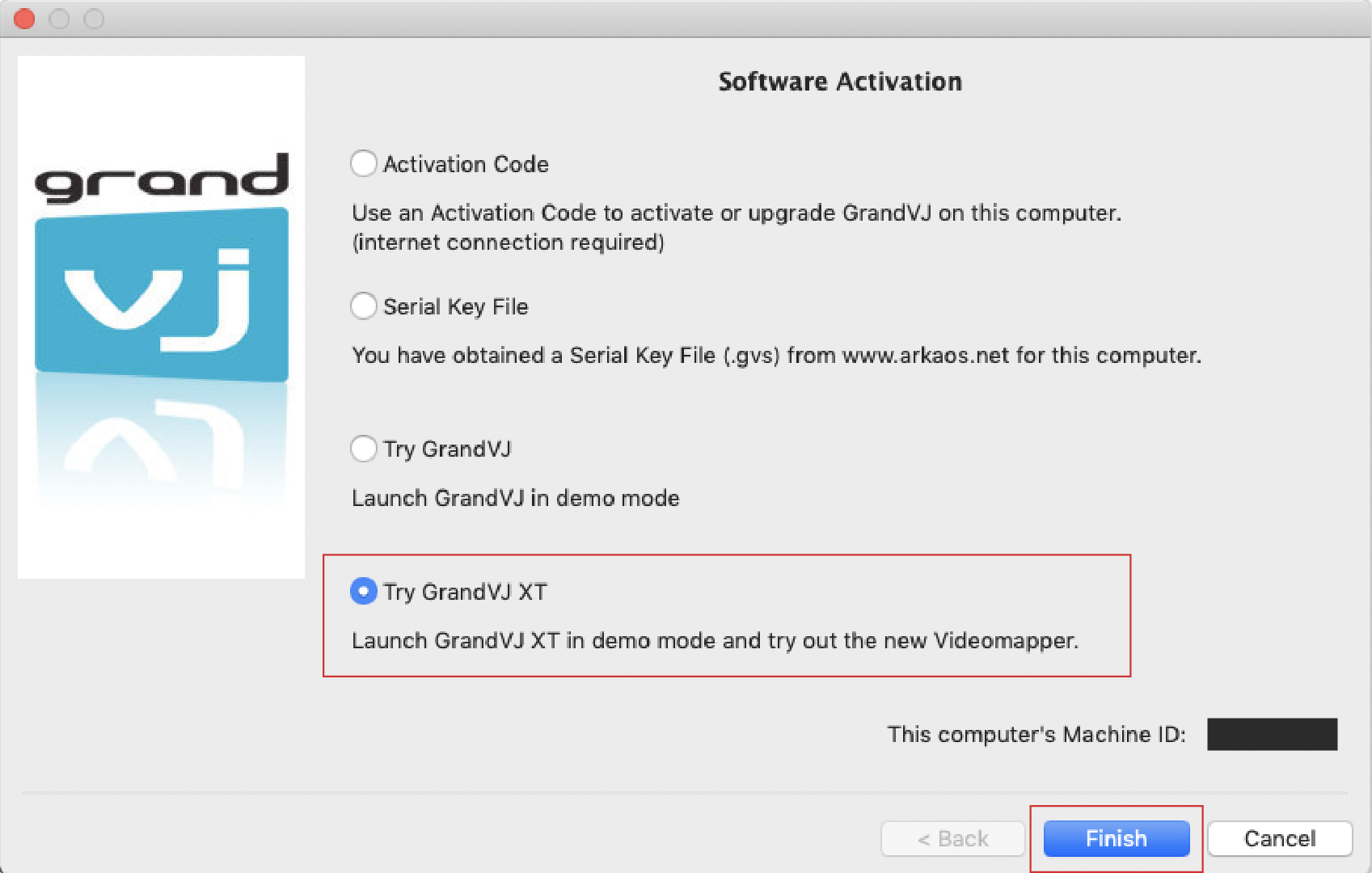
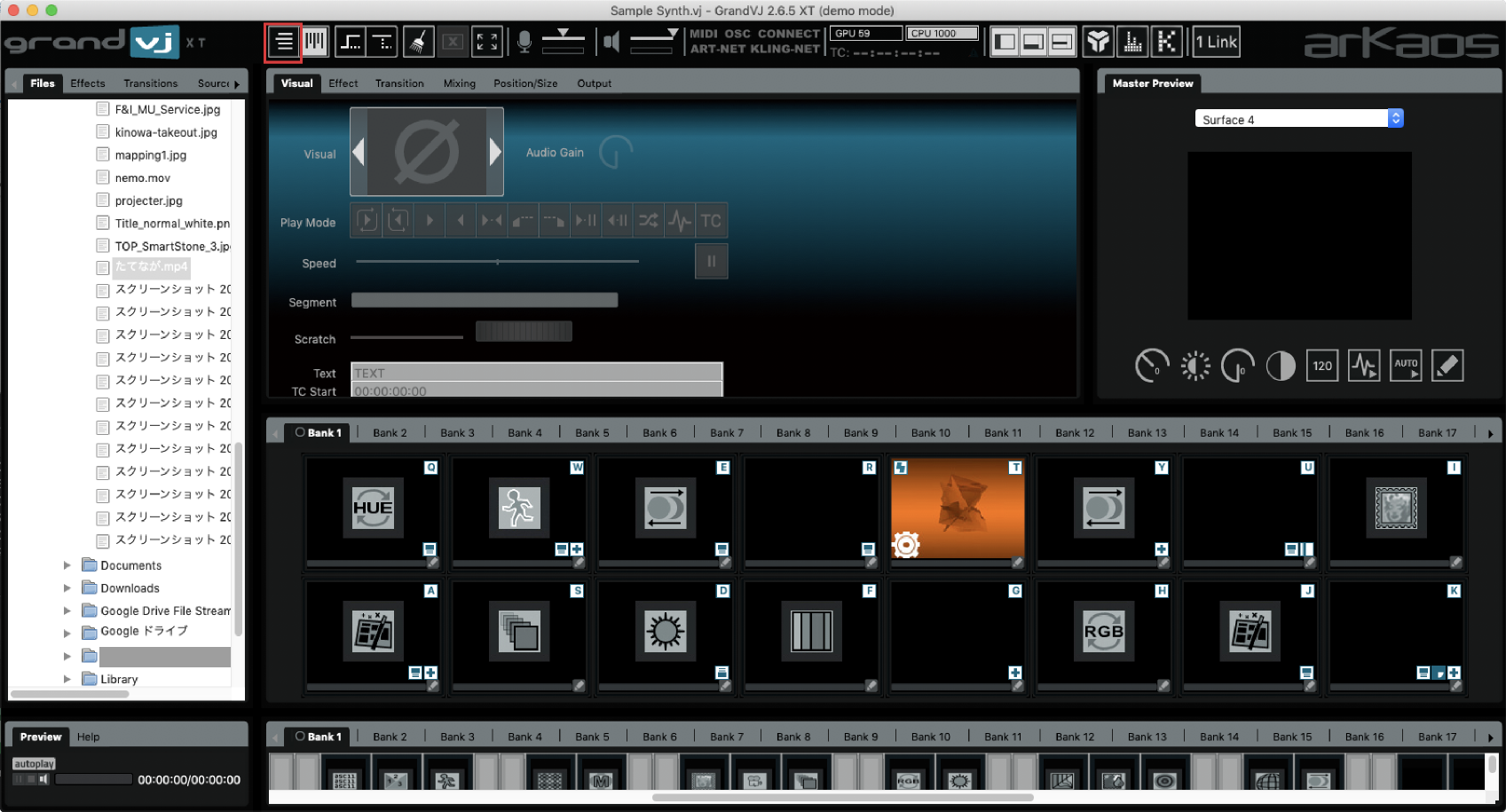
左上Grand VJロゴの右側、4本の横ライン(ミキサーモード)と5本の縦ライン(シンセ・モード)2つのアイコンの、左のアイコンをクリックしてミキサーモードに変更します。
ツールバーのGrand VJ > Preferencesから、Display画面でVideoMapper modeを選択し、OK。
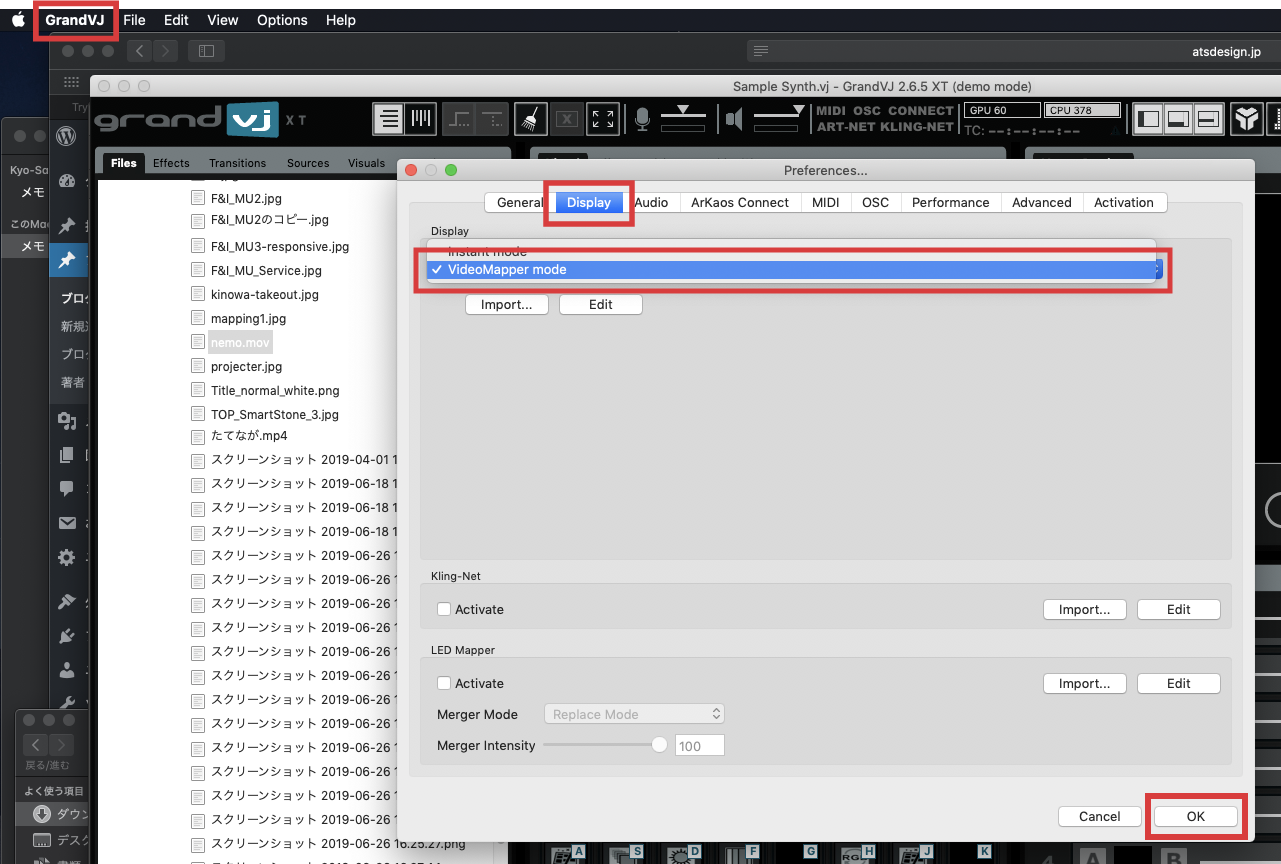
すると「再起動します」の表示が出るのでこちらもOK。
Video Mapperアイコンが表示されました。クリックしてVideo Mapperを起動します。
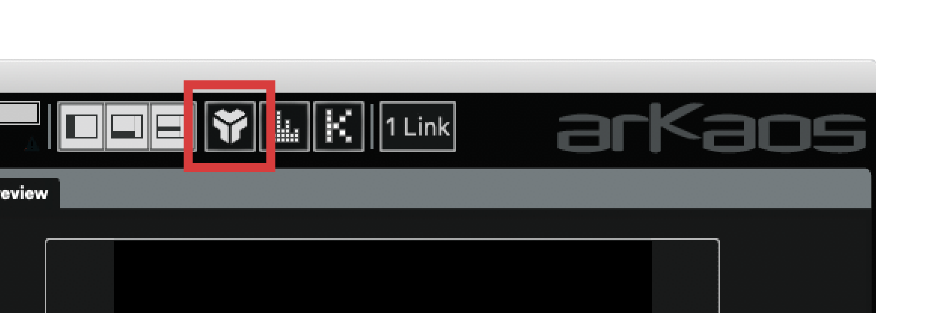
ここで起動しようとしたところエラーメッセージが…
ダウンロード完了後、Grand VJだけをアプリケーション内に移動したのが原因でした。
一緒にダウンロードしたVideo Mapperも同じディレクトリに移動させる必要があったようです。
Video Mapperもアプリケーションに移動後アイコンをクリックすると、無事起動してくれました。
ここまで来たところで、プロジェクターのセッティングをしていないことに気がつきます。
今回投影するのはこちらの撮影用照明と、簡易ミニスクリーン(?)。

プロジェクターとデスクトップを接続し、電源を入れます。
デスクトップのディスプレイ内容がミラーリングされ表示されました。
3.作成・投影
Video Mapperに戻り、サーフェイスを作成していきます。
□+をクリックして四角のサーフェイスを作成。三角形や、あとでアンカーポイントを追加すれば多角形も作成可能です。
参考ブログでは、ここでスクリーンいっぱいにサーフェイスが表示され、目視で対象物の形にサーフェイスを変形していく段階ですが、
デスクトップの画面がミラーリングされているだけ。どうやったら全画面表示にできるのか…
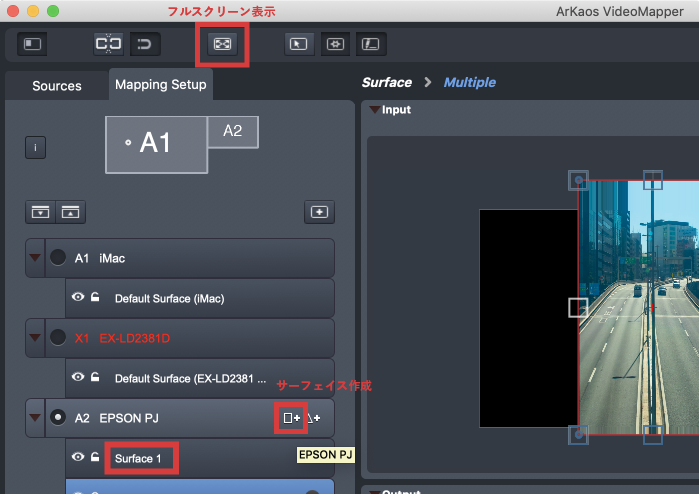
https://dirigent.jp/support/faq/59613/
このヘルプはGrand VJのフルスクリーン表示方法についてですが、同じく環境設定 > ディスプレイ の「ディスプレイをミラーリング」のチェックをはずし、
フルスクリーンアイコンをクリックすることでスクリーンいっぱいに表示されました。
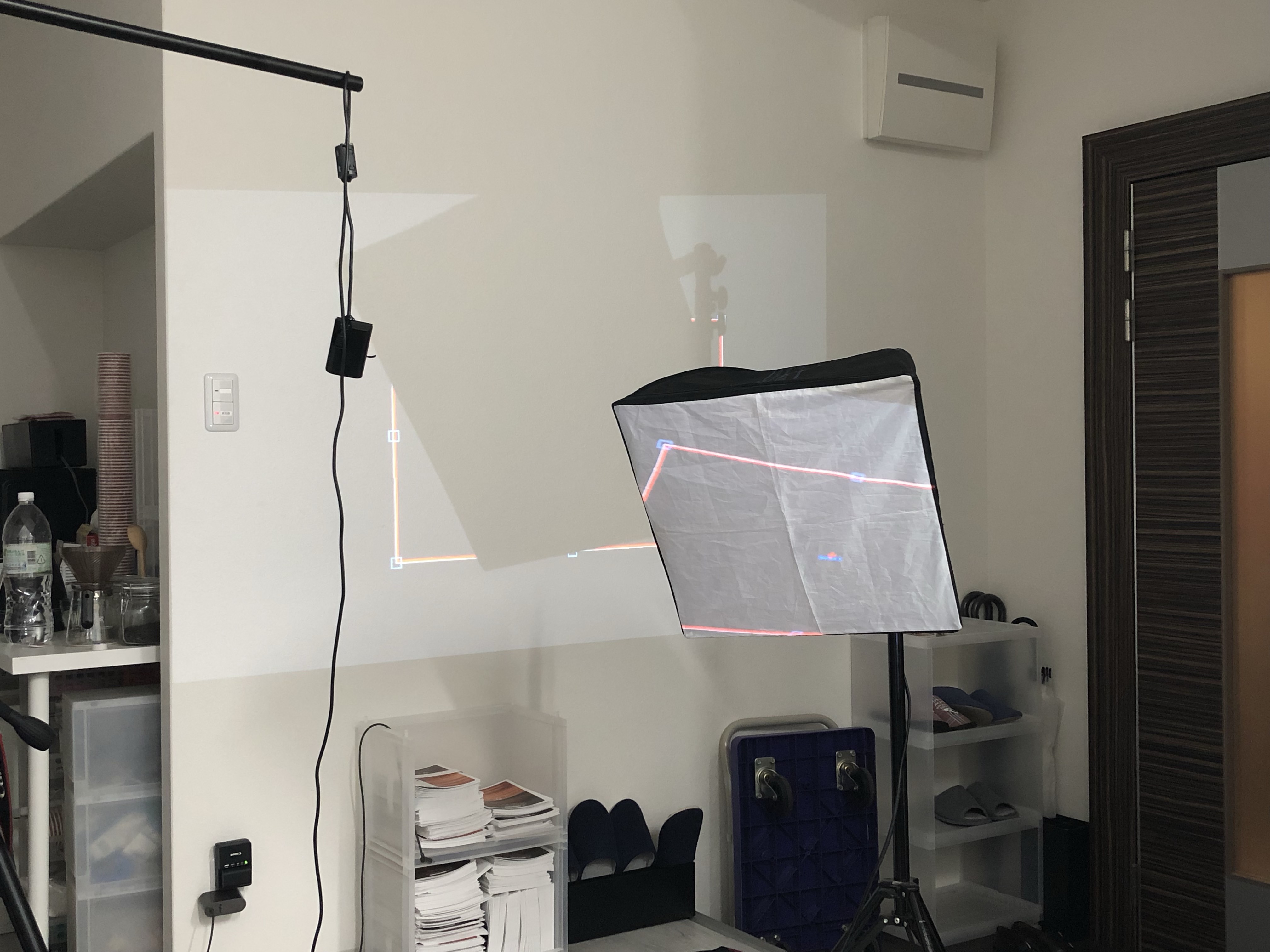
ドラッグ&ドロップで頂点を移動させ、対象の面にフィットするようサーフェイスを変形させます。
変形時、右側パネルの「Grid Edit」にチェックを入れないと縦横比が固定されたまま変形されてしまい、自由変形できないので注意。
いずれかのサーフェイスが選択された状態だと赤いフレームがスクリーンに写ってしまうので、フレームなしで見たい場合は周りの黒い背景をクリック。
何も選択されていない状態になり、映像のみが映し出されます。
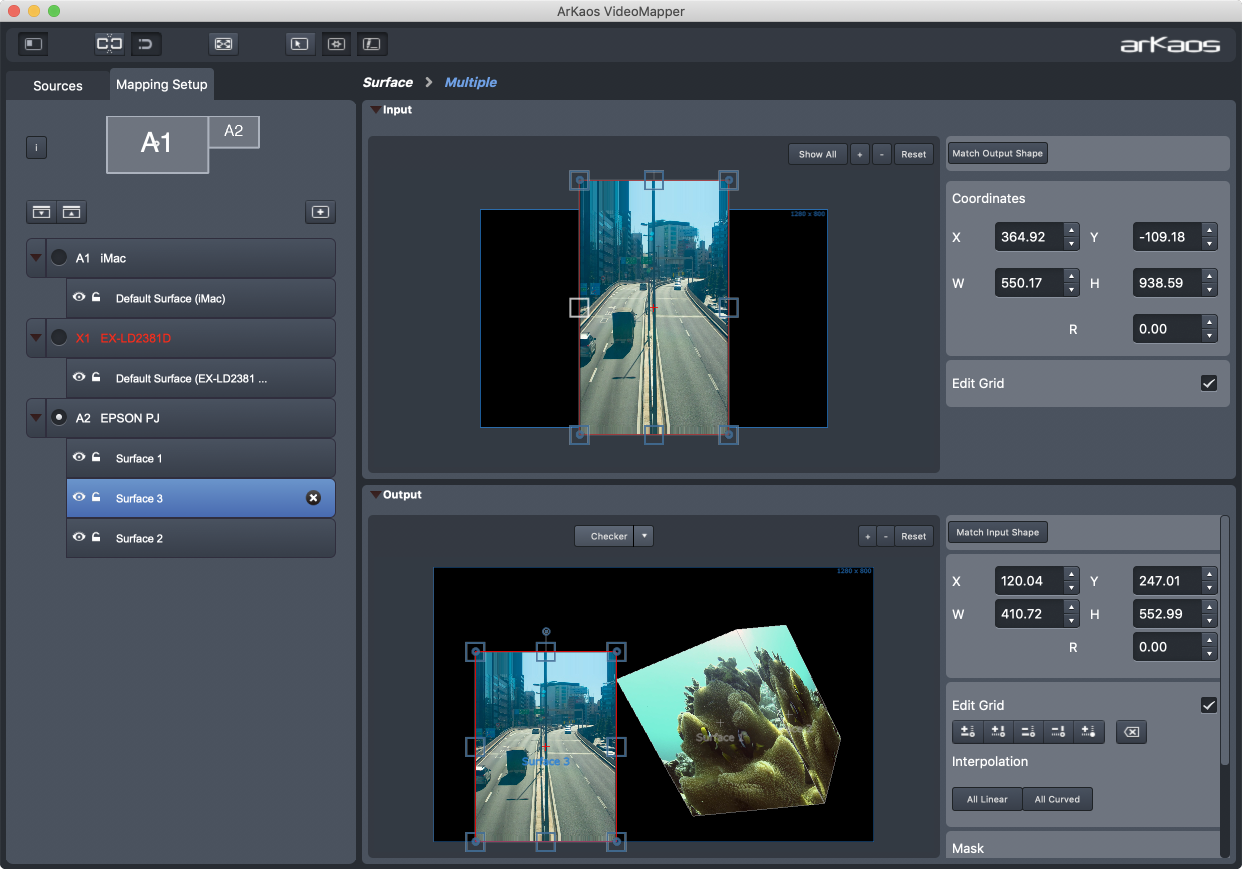
Grand VJに戻り、左側のソースパネルから、右側レイヤーパネルのウィンドウに使用したい動画ファイルをドラッグします。
レイヤーを選択した状態でレイヤーパネル上部のアイコンをクリックすると、チャンネルミキサーが挿入されます。セレクトボックスに作成したサーフェイス名が表示され、動画を割り当てるサーフェイスを選択します。
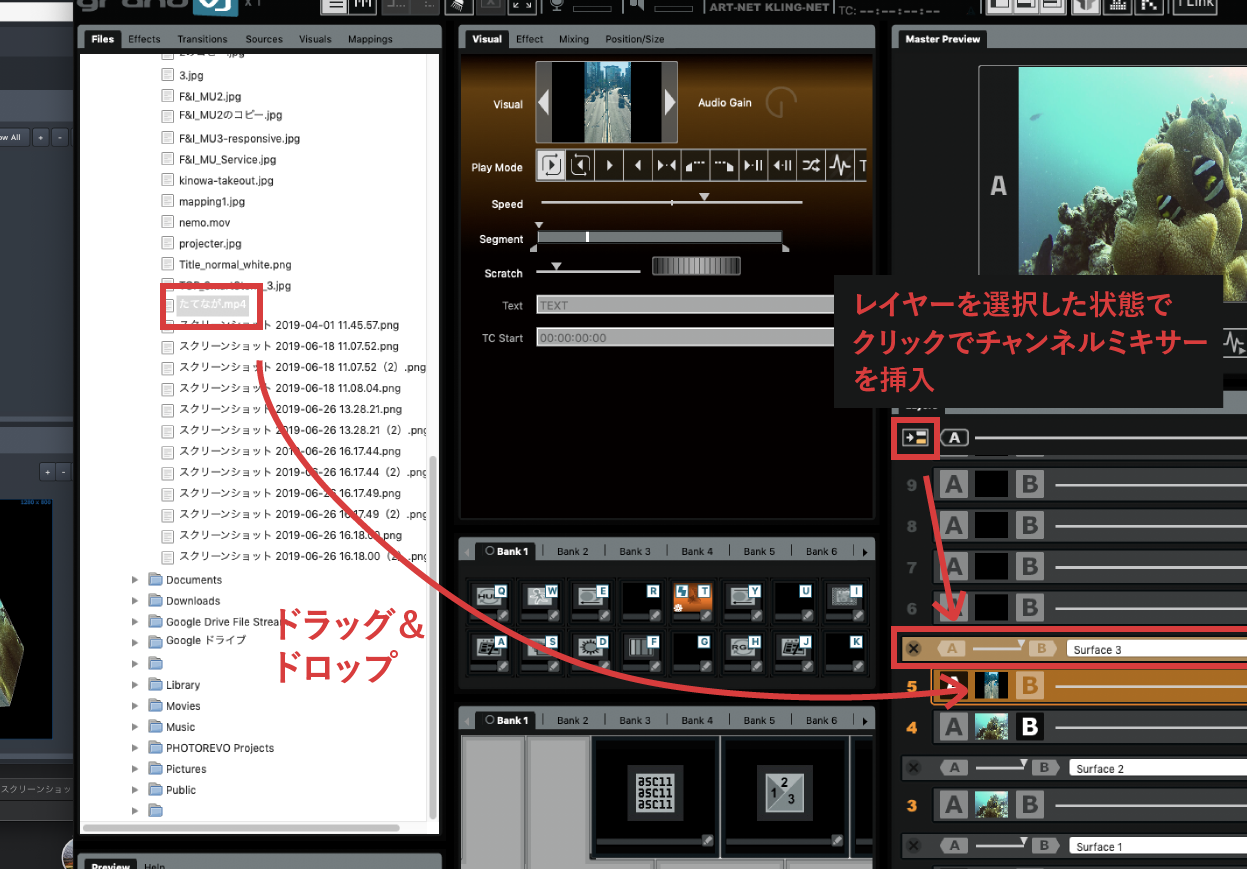
対象のオブジェクトに合わせて動画が表示されました!
4.動画のミキシング
Grand VJの最大のポイントであろうリアルタイム操作にも少し挑戦です。
チャンネルミキサーの挿入では、それぞれのサーフェイスに動画を割り当てるだけではなく、AとB2つのチャンネルを切り替えることで、直感的にリアルタイムでの操作が可能になります。
はじめは左スクリーンに車、右に魚の動画でしたが、だんだんと入れ替わり最後には動画が完全に入れ替わる、こんな操作も可能です。
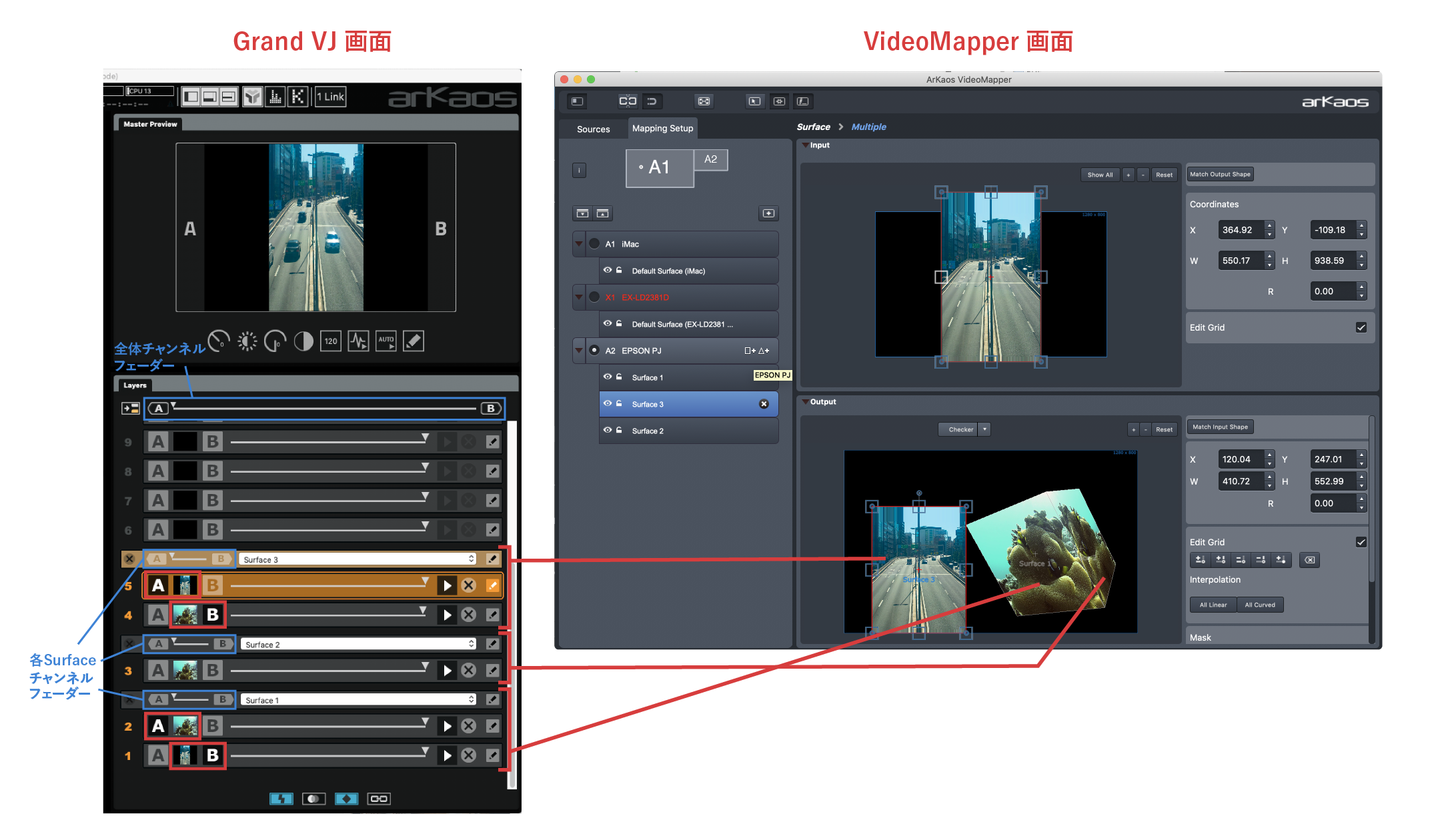
左側の簡易スクリーンに対応しているのがSurface3、右側照明がSurface1です。
Surface3に写っているのは車の動画ですが、実はレイヤーが2枚重なっており、下に魚の動画レイヤーが作成してあります。
車の動画(レイヤー5)をチャンネルA、魚の動画(レイヤー4)をチャンネルBに設定しておき、チャンネルフェーダーをAからBへ動かすと、表示チャンネルがAからBへ移行するという仕組みです。
同じく右側照明に対応するSurface1を指定しているレイヤー2枚のうち、魚動画をA、車動画をBのチャンネルに設定しておけば、全体チャンネルフェーダーの切り替えによってSurface3は車から魚へ、Surface1は魚から車へ変化させることができ、まるで左右の動画が入れ替わったかのような表現がたったこれだけの操作で可能というわけです。
それぞれの動画を編集する必要がないのでかなり便利です。慣れればその場の会場の雰囲気などに合わせて表示動画を変更したり、エフェクトを加えたり、さまざまな操作が可能。このあたりの機能を使いこなせばイベントの盛り上がりに一役買いそうですね!
5.まとめ
UI/UXとしては、レイヤーというフォトショやイラレなどと共通する概念ですんなり理解することができ、ドラッグ&ドロップでの操作など大変使いやすかったです。
ただ、弊社が目指す動画制作では、この機能を生かせる機会は多くないだろう…というのが使ってみての正直な感想です。おそらくフォーマル寄りな催しでの使用が考えられるため、立食パーティなど動きのあるイベントであれば多少の派手さもまだ需要があるかもしれませんが、予定しているのは脇役としてではなく主役としての動画。激しい動きや動画の入れ替わりは見辛さを助長しますし、その場の反応を見て動画を選んだり、動きをつける必要はまずないでしょう。
次はMillumin 3デモ版に挑戦です。




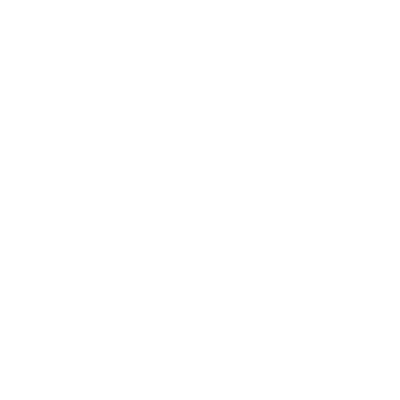 tweet
tweet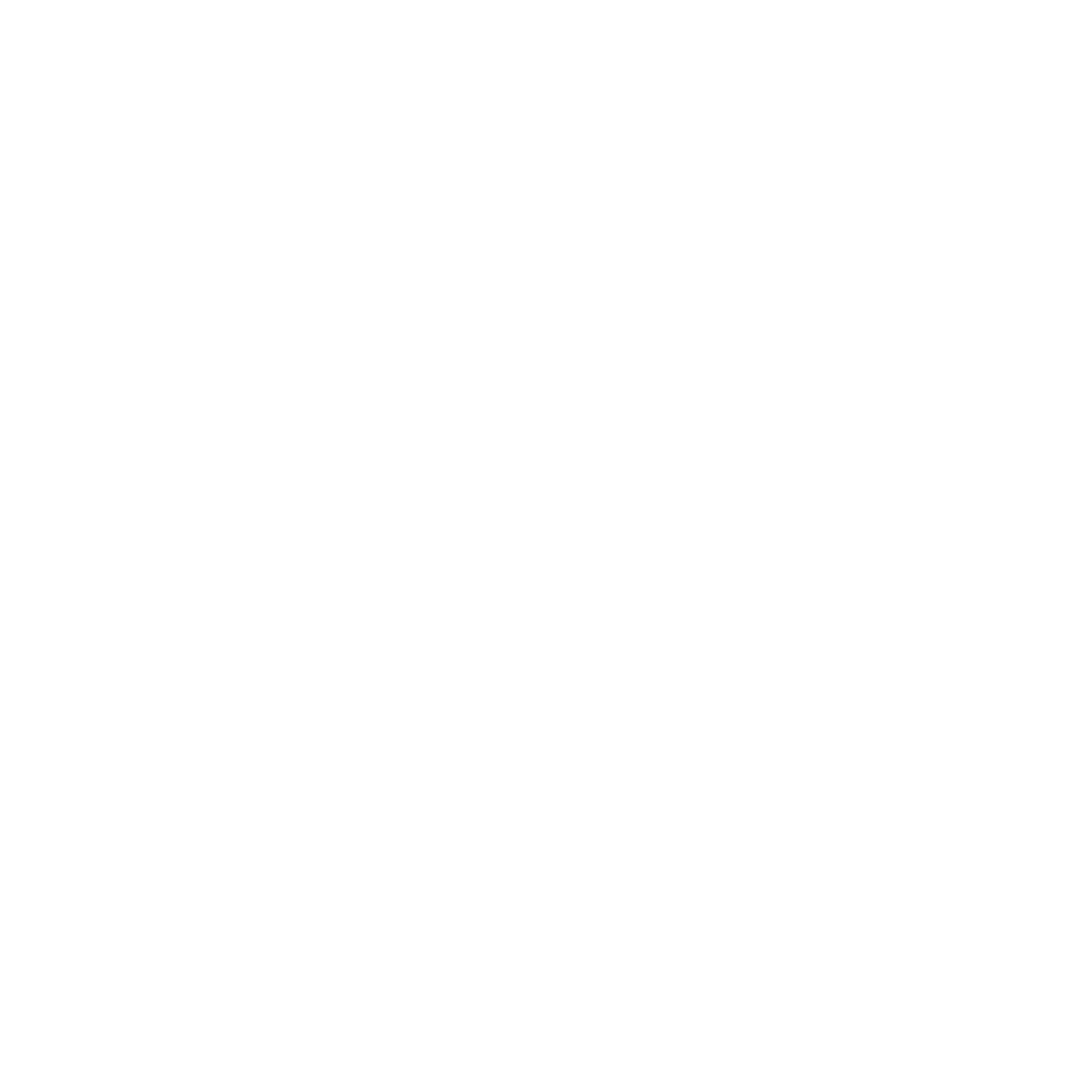 share
share